There are ways to stretch an image in Photoshop that will help you to achieve a particular look.
There are three different ways that you can stretch an image in Photoshop:
-Free Transform Tool: Stretch the selected area of the image by using this tool.
-Scale Layer Effect: Scale a layer with a specific shape and size using this effect.
-Transform Layer Effect: This effect allows you to use one or multiple layers as a reference for scaling.
Come on, invite your friends. Download Adobe Photoshop 7.0
What is a Stretch Image in Photoshop?
Stretch images are a type of image in Photoshop, which can be used to enlarge a specific area of an image.
An example of a stretch image is a photo taken from a high angle. This allows the photographer to make the landscape appear larger than it actually is because it's being seen from above.
In order to use the tool, select Image > Image Size and then set Stretch to 100%. In addition, adjust how much you want your image to stretch by dragging handles on either side of the box.
keywords: how to stretch an image, photoshop, stretching an image
Why Stretching an Image in Photoshop is important
Images cannot be stretched in Photoshop to a size that makes them look realistic. However, there are other methods that can be used to stretch an image in Photoshop while maintaining its original size.
One of the methods is by using the Clone Stamp tool. It doesn't alter the image while it stretches it and provides a seamless transition from one side to the other. Another method is by using Canvas Size or Image Size options in Image Size dialog box. In these two cases, you have to make sure not to change the pixel dimensions of the image because this will change its size and quality too much without your knowledge.
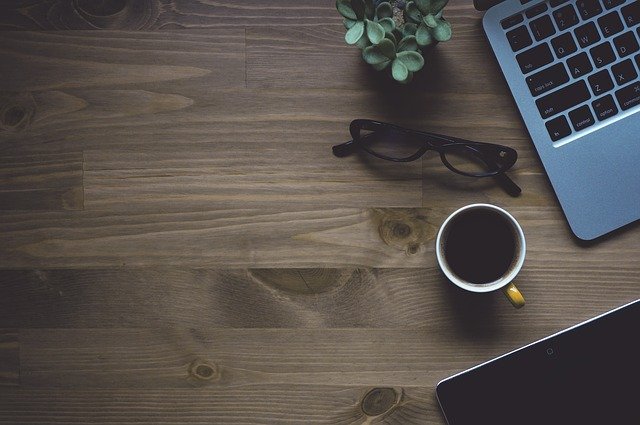
How to Correctly Resize a Photo in Photoshop
Photoshop gives you the option to resize a photo in the tool. It is very important that you are doing it correctly to avoid any mistakes.
Here are some guidelines on how to correctly resize a photo in Photoshop:
Make sure that you have your photo open in Photoshop with nothing selected.
From the drop-down menu, select Image size and change it from pixels to inches or centimeters depending on what you need.
Make sure your screen resolution is set at 100%. This will let you know if your image dimensions are correct or if they need adjusting
What are the Different Ways of Stretching an Image?
An image is a visual representation of data. Images could be photographs, drawings, paintings, sketches, and digital artworks. Images could also be graphical representations of certain concepts - such as a schematic or diagram - or pictures used to represent words or ideas.
Images are commonly used in marketing materials because they can help add credibility to a piece of content by showing it is from an authoritative source. They can also help draw attention to the content by using eye-catching visuals.
keywords: what is a stretch image, photo stretching tools photoshop, photoshop stretching techniques
Photo stretching tools photoshop
The ability to stretch photos using Photoshop is typically limited to those with advanced knowledge of the software. That's where photo stretching tools come in handy! These tools allow users who are less experienced with Photoshop to create beautiful works of art without spending hours learning how to use it first.
The photo stretching tools that are out there do not always provide options for different types of resizing and effects. This means that there will always be limitations and opportunities for improvement which can lead to more creative and engaging works of art.

Bonus: How to Make a Stretch Effect in Adobe Photoshop
A stretch effect is a great way to increase your image size and give it a 3D feel. This tutorial will show you how to create this effect in Photoshop.
To make the illusion of depth and volume, we need to first pull up our image and duplicate it. Then, we need to change its blending mode from multiply to screen. Once that is done, we need to duplicate the layer again and change its blending mode from screen into multiply. In order for our image to look more realistic, we then want to blur the duplicate layer’s fuzziness around the edges with a Gaussian blur at 5%.
An effective way of doing this would be by using a transform tool called scale – which is located under Edit – Transform – Scale – at 100%. You can also try using other
